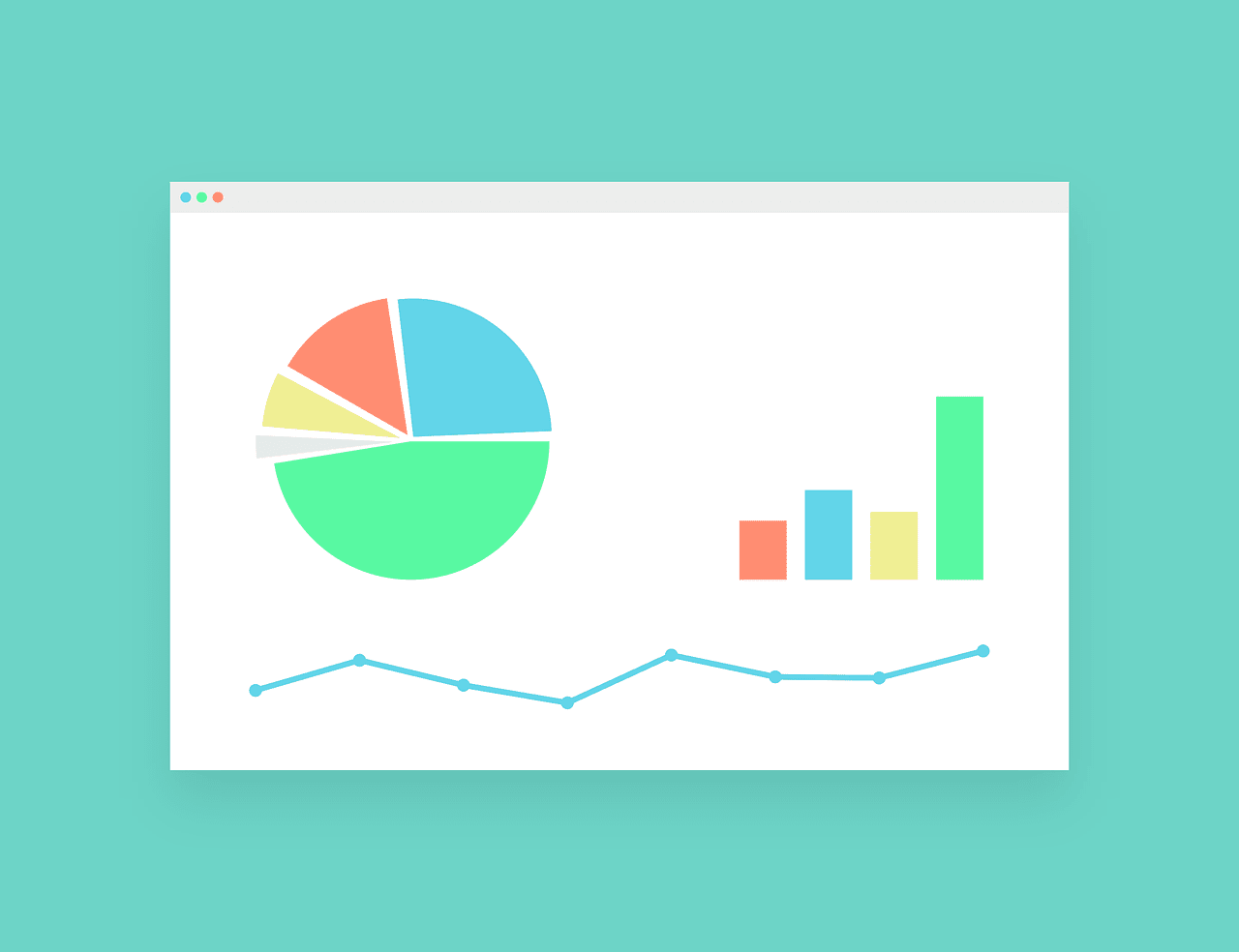Excel a la capacité de produire des cartes perceptuelles idéales pour les stratégies de marketing et les analyses de marché. Toutefois, le processus est un peu lourd et prend du temps à mettre en place et à formater correctement. Pour gagner du temps, vous pouvez simplement télécharger la feuille de calcul Excel prête à l’emploi. Toutefois, si vous souhaitez faire du bricolage, suivez les instructions données dans un guide pas à pas ci-dessous.
Étape 1 – Préparez vos données
Vous devez avoir votre liste de marques/produits et les deux attributs que vous avez décidé d’utiliser pour les étiquettes de l’axe. Dans cet exemple, nous préparons un échantillon de carte perceptive pour le marché des boissons non alcoolisées. Si vous êtes à la recherche d’idées à utiliser, ce site web propose une liste d’idées d’attributs de produits possibles.
Veuillez noter que la troisième colonne de données – part de marché – est facultative. Dans la carte perceptuelle finale, le chiffre de la part de marché fera apparaître les cercles sur la carte dans des tailles différentes par rapport à leur part de marché. Si vous ne disposez pas de ces données, toutes les bulles de la carte de perception auront la même taille.
Étape 2 – Insérer un graphique à bulles (meilleur style de graphique pour une carte perceptuelle)
Dans le menu Excel en haut de la feuille de calcul, cliquez sur INSERER, puis sur AUTRES CHARTS, et sélectionnez ensuite un graphique BULLE.
Vous pouvez également utiliser un format de graphique SCATTER – mais j’ai trouvé que les graphiques BULLES sont mieux présentés dans les rapports d’activité, car vous avez plus d’options de formatage et de couleurs.
Étape 3 – Ouvrez la fenêtre EDITER SERIES
Comme vous venez d’insérer un graphique, vous devriez avoir un menu différent en haut d’Excel. Si le menu CHART TOOLS n’apparaît pas, cliquez sur votre graphique (qui devrait être complètement vide à ce stade), puis cliquez sur DESIGN.
Vous devez ensuite cliquer sur SÉLECTIONNER LES DONNÉES et une fenêtre pop-up devrait apparaître.
Cliquez ensuite sur ADD, qui se trouve à gauche au milieu, et une fenêtre EDIT SERIES devrait apparaître. C’est là que nous indiquerons à Excel les données à utiliser pour la carte perceptuelle. À ce stade, vous devriez voir la fenêtre de saisie des données/séries suivante.
Étape 4 – Sélectionnez les données à utiliser par Excel pour réaliser la carte perceptuelle
Malheureusement, il s’agit d’un processus ligne par ligne qui peut prendre un certain temps. N’oubliez pas que cette procédure est déjà configurée dans le modèle Excel de ce site.
Comme vous pouvez le voir, il y a quatre zones de saisie. Lorsque vous utilisez un graphique à bulles pour réaliser une carte perceptuelle, ces quatre cases correspondent :
Nom de la série = Nom de la marque ou du produit
Valeurs de la série X = score du premier attribut (axe horizontal)
Valeurs de la série Y = score du deuxième attribut (axe vertical)
Taille des bulles = part de marché relative
La première marque (Coke) a été créée. J’utilise la souris pour cliquer d’abord sur la flèche rouge à côté du champ vide et je clique ensuite sur la cellule appropriée de la feuille de calcul. Ma feuille de calcul a été nommée « map », c’est pourquoi =Map!$E$9 est affiché dans l’espace « nom de la série » – ce qui signifie simplement cette feuille de calcul et la cellule E9 (le mot « Coke »).
Vous devez continuer à ajouter de nouvelles entrées de légende (série) pour toutes les marques et les données d’attribut. Pour cet exemple, veuillez consulter l’image de la feuille de calcul suivante, qui montre toutes les séries saisies.
Une fois que vous avez cliqué sur OK, votre carte perceptuelle initiale devrait apparaître, comme dans l’exemple suivant.
Étape 5 – Formatage des axes de la carte perceptuelle
Pour la plupart des cartes perceptuelles, nous ne voulons pas que toutes les lignes et tous les chiffres soient indiqués sur la carte. Nous voulons simplement faire un grand signe plus au milieu de la carte perceptuelle.
Pour formater la carte de cette manière, nous devons cliquer sur LAYOUT, puis AXES, puis « axe horizontal primaire », et enfin « options d’axe horizontal primaire » en bas à droite, comme le montre l’image suivante.
Ce menu devrait s’ouvrir. Veuillez noter les modifications qui ont été apportées.
Le minimum a été fixé à 0 (1 en dessous du minimum réel)
Le maximum a été fixé à 6 (1 de plus que le maximum réel)
Le type de marque de tiquetage majeur/mineur a été réglé sur aucun
Les étiquettes des axes ont été fixées à zéro
Et, en bas, l’axe vertical se croise à 3.
Veuillez noter que, pour cet exemple, j’utilise une échelle de 1 à 5 pour les valeurs des attributs, d’où les axes du graphique allant de 0 à 6 (afin d’avoir suffisamment d’espace). Si vous utilisez une échelle plus large, disons de 1 à 9, vous devrez ajuster le maximum à 10, et ainsi de suite. Et la croix de l’axe vertical doit être la médiane/milieu de l’échelle (si vous utilisez une échelle de 1 à 9, alors la médiane/milieu est 5).
Vous devez ensuite répéter l’étape ci-dessus pour l’axe VERTICAL.
Une fois que vous avez réglé les options des axes horizontal et vertical, conformément aux instructions ci-dessus, votre carte perceptuelle (à ce stade) doit ressembler à l’image suivante. Nous y sommes presque, mais nous devons ajouter les étiquettes de l’axe et vous avez la possibilité de changer les couleurs et de placer les étiquettes au milieu des cercles.
Étape 6 – Étiqueter les axes de la carte perceptuelle
Commençons par supprimer la case « titre de l’axe » en bas en cliquant simplement dessus et en la supprimant. Vous devez ensuite cliquer sur INSERER puis sur FORMES et sélectionner un rectangle (pas une zone de texte).
Une fois que vous avez sélectionné le rectangle (la 5e forme dans l’image du menu ci-dessus), cliquez sur la boîte de fonction en haut et tapez « = », puis cliquez sur le nom de l’attribut sur la feuille de calcul Excel. Ceci est montré dans l’image suivante. Vous remarquerez que dans la case de fonction (fx), la cellule « douceur » est mise en évidence.
Vous devez ensuite répéter cette étape pour le deuxième attribut.
Étape 7 – Placez les noms de marque au centre des cercles
Si vous souhaitez déplacer les marques au centre des cercles, au lieu de les placer sur le côté, supprimez d’abord les étiquettes latérales en cliquant sur la liste des marques, puis appuyez sur « Supprimer ». Vous devez ensuite faire apparaître le menu des graphiques (cliquez sur le graphique), puis cliquez sur ASSEMBLAGE et ensuite sur ÉTIQUETTES DE DONNÉES, puis cliquez sur PLUS D’OPTIONS D’ÉTIQUETTES DE DONNÉES.
Une fois que vous avez fait cela, la nouvelle fenêtre suivante devrait s’ouvrir. Nous devons faire deux choses dans ce menu « Formater les étiquettes de données ». Premièrement, nous devons réinitialiser « étiquette contient » à partir du réglage par défaut de la valeur Y au nom de la série. Ensuite, vous pouvez décider de la position du « label » (je suggère le centre).
Ce qui précède est le réglage par défaut – décliquez sur la valeur Y et sélectionnez plutôt le nom de la série.
Après avoir sélectionné Nom de la série, votre carte perceptuelle devrait maintenant ressembler à l’image suivante.
Voici donc votre carte perceptuelle – vous pouvez ajouter un titre sur la carte (de la même manière que nous avons fait les étiquettes de l’axe) ou vous pouvez ajouter un titre dans votre rapport de marketing. Cependant, comme mentionné au début de ces instructions, j’ai déjà mis en place un modèle Excel facile à utiliser et prêt à l’emploi.
Si vous avez toutefois besoin d’une formation plus complète sur Excel, alors nous ne pourrions que vous encourager à vous rendre sur un site spécialisé qui vous permettra d’apprendre Excel avec des tutoriels en vidéo !
Pourquoi opter pour des tutoriels vidéos pour apprendre Excel ?
Comme vous avez pu le constater si vous avez suivi ce tutoriel pour faire un mapping concurrentiel, il est parfois très difficile aujourd’hui de suivre un tutoriel étape par étape quand il s’agit d’un texte. Par conséquent, si vous avez besoin de vous former aujourd’hui à Excel, voici un site de formation excel qui est très complet et qui propose de nombreuses vidéos pour vous ! En effet, sur ce site web, vous allez pouvoir retrouver plus de 180 vidéos de formation sur Excel, ce qui est plutôt pratique. Que vous ayez besoin de vous former sur une formule en particulier ou bien sur un cas pratique, vous allez pouvoir trouver la réponse et ainsi en profiter pour pouvoir progresser et apprendre. Il ne vous restera plus qu’à prendre des notes et surtout à mettre en pratique les différents exercices de formation que vous aurez eu l’occasion de réaliser sur ce site qui contient même des tutoriels gratuits !